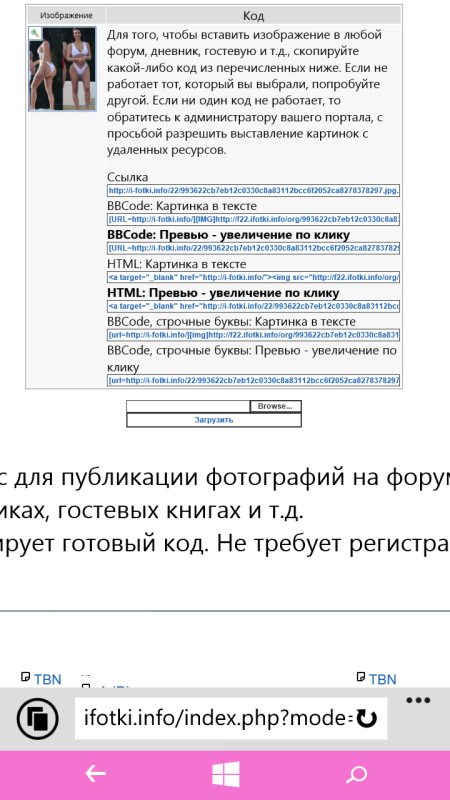Katunja
Рег.
11.12.2006
Сообщ.
5911
Награды: 5
|
Общие сведенияТекст в форумных сообщениях форматируется с помощью специальных тегов bbCode - это условные команды, записанные в квадратных скобочках.
Например, [b] - значит, сделать жирным.
Чтобы команда сработала, нужен открывающий тег и закрывающий. Тогда, все, что между ними, будет обработано этой командой.
Например,
[b]жирное слово[/b] Результат публикации такой команды - жирное слово Во всех тегах, написанных мною в тексте разъяснений, стоят лишние пробелы. Это сделано для того, чтобы они отображались недействующими, в текстовом формате. Для работы тега этот дополнительный пробел ставить не нужно, использовать тег нужно в том виде, в котором он втавляется нажатием соответствующей кнопки. На нашем форуме все теги bbCode кроме [ more] (читать дальше) имеют такую конструкцию.
Обратите, пожалуйста, на это внимание. Потому что самая распространенная ошибка форматирования текста - это потеря части тегов. Удаление даже одной скобки повлечет за собой некорректное отображение вашего поста.
Поэтому, если в предварительном просмотре пост выглядит не так как вы хотели, или часть строк выделено желтым, или в правом верхнем углу поста вы видите желтый треугольник с восклицательным знаком - проверьте правильность всех тегов:
[ буква или слово ] [ / те же буква или слово ]
- для каждого, в том числе вложенных друг в друга, например [b][i][/i][/b]
Форматировать текст можно двумя способами (результат, естественно, будет одинаковым).
1. Если Вы заранее решили, что сейчас начнете писать жирно или вставите заголовок или цитату - нажимаете соответствующую кнопку, и пишите желаемый текст.
2. Если Вы уже все написали текст, а потом решили его отформатировать - выделите нужный кусок текста мышкой (держа нажатой левую ее кнопку) и затем нажмите соответствующую кнопку форматирования.
Потренироваться в форматировании текста можно здесь - http://club.osinka.ru/topic-163705
|
 |
Katunja
Рег.
11.12.2006
Сообщ.
5911
Награды: 5
|
Формат шрифтаЖирный шрифт.Кнопка В - преобразует выделенный шрифт в жирный. (Тэг [ b] [ /b] ) Пример:
[b]Жирный шрифт.[/b] Результат - Жирный шрифт Курсив. i - преобразует выделенный шрифт в курсив. (Тэг [ i] [ /i] ) Пример:
[i]Курсив[/i] Результат -Курсив Подчеркивание.u - преобразует выделенный шрифт в подчеркнутый. (Тэг [ u] [ /u] ) Пример:
[u]Подчеркивание[/u] Результат - Подчеркивание Зачеркивание.s - преобразует выделенный шрифт в зачеркнутый. (Тэг [ s] [ /s] )
Пример:
[s]Зачеркивание[/s] Результат - Зачеркивание
Все виды форматирования можно совмещать, последовательно нажимая нужные кнопки.
Пример:
В + s
[b][s]Жирный и зачеркнутый[/s][/b] Результат - Жирный и зачеркнутый
|
 |
Katunja
Рег.
11.12.2006
Сообщ.
5911
Награды: 5
|
Работа с цитатамиПроцитировать пост, на который вы хотите ответить, можно с помощью кнопки "ответить с цитатой", которая расположена внизу каждого сообщения. При ее нажатии, в вашем ответе сразу будет прописан автор цитаты и ссылка на его сообщение.
По своей конструкции, цитата ограничена тегами [ quote] [ / quote]. Если вам не нужен для ответа полный текст исходного сообщения, просто удалите ненужные фразы! Главное, сохранить квадратные скобочки тегов, чтобы все правильно отобразилось потом.
В случае сомнений, проверьте, что у вас получилось, с помощью предварительного просмотра!
Пример.
[quote="Katunja"]Цитата в набираемом тексте ограничена тегами [/quote] Результат:
Katunja
Цитата в набираемом тексте ограничена тегами |
Как добавить в пост несколько цитат.Мы рекомендуем в одном сообщении отвечать только одному автору. Когда вы напишите ему ответ, он увидит это в уведомлениях на верхней панели сайта. Если вы сделаете цитаты разных сообщений, то их автор не узнает, что вы ему ответили.
Правила хорошего тона при цитировании.Используйте для цитаты только то, что действительно нужно.
Не ленитесь убрать лишние картинки или полкилометра текста - ваши читатели будут вам благодарны!
Будьте особенно внимательны при использовании вложенных цитат - часто люди неверно ставят (или случайно стирают) теги, и получается, что слова одного человека цитатой приписываются другому, зачастую имеющему мнение прямо противоположное.
Обязательно проверяйте правильность оформления таких цитат!
|
 |
Katunja
Рег.
11.12.2006
Сообщ.
5911
Награды: 5
|
Скрытый текстСуществовал на форуме ранее, но больше не используется. Это устаревшее понятие.
|
 |
Katunja
Рег.
11.12.2006
Сообщ.
5911
Награды: 5
|
Кодирование текста.Прежде всего хочу обратить внимание на то, что это чисто техническая функция. Она не изменяет текст каким-либо образом и не скрывает его от поисковиков.
Кодирование - это такая специфическая функция для форума, которая позволяет показать форматированный тегами текст без работы этих тегов.
Например, если я пользуюсь тегом жирности [ b] [ /b] и напишу Жирный шрифт - вы видите результат работы тега, но не видите механизм. Если же теперь я напишу то же самое, но использую кодирование - результата вы как раз не увидите, зато механизм будет очевиден.
[b]Жирный шрифт[/b]
|
 |
Katunja
Рег.
11.12.2006
Сообщ.
5911
Награды: 5
|
Создание списковИнструкция от Osinka В своем сообщении можно создавать нумерованные и ненумерованные списки, практически как в программе Word. Поскольку их оформление неочевидно, публикуем небольшую инструкцию. 
За оформление текста в организованный список отвечает тег list, расположенный над полем для сообщения в ряду остальных кнопочек - b, i и т.д. Весь список должен быть заключен между тегами list (в начале списка) и /list (в конце списка). Перед каждым элементом списка нужно поставить звездочку в квадратных скобках [ * ] . Маркированный список[list][*]шитье[*]вязание[*]рукоделие[/list]: Результат: Для создания нумерованных и алфавитных списков способ маркирования указывается через знак равенства у открывающего тега list: для нумерованного списка - list=1, для алфавитного - list=a. Нумерованный список[list=1][*]молоко[*]хлеб[*]яйца[/list]: Результат:
- молоко
- хлеб
- яйца
Алфавитный список[list=a][*]пуговицы[*]клей[*]стразы[/list]: Результат:
- пуговицы
- клей
- стразы
После закрывающего тега /list продолжение вашего текста можно писать сразу же, то есть не оставляя пустую строку как при разделении абзацев и даже можно не делать перевод строки. Компьютер сам сделает достаточный отступ после списка.
|
 |
Katunja
Рег.
11.12.2006
Сообщ.
5911
Награды: 5
|
Как вставить картинку из интернетаКнопка Img создает теги [ img] [ /img], которые позволяют вставить фотографию/картинку из интернета в пост.
Для этого между открывающим и закрывающим тегом надо вставить URL изображения - то есть, ссылку на саму картинку. Обратите внимание, не ссылку на страницу, где расположена картинка, а ссылку на саму картинку.
Например,
https://img-fotki.yandex.ru/get/10/29930112.7e/0_ba513_896398ae_orig - это ссылка на картинку. Если к ней добавить теги img, то она отобразиться в виде картинки.
Так выглядит код при написании сообщения:
[img]https://img-fotki.yandex.ru/get/10/29930112.7e/0_ba513_896398ae_orig[/img] А это результат:

Все способы добавить картинку описаны тут - https://club.osinka.ru/topic-194412
|
 |
Katunja
Рег.
11.12.2006
Сообщ.
5911
Награды: 5
|
Работа со ссылкамиДобавить ссылкуНе просто, а очень просто!
Скопируйте нужную вам ссылку в адресной строке браузера (если хотите сослаться на открытую вами страницу) или в тексте, где она указана.
Нажмите кнопку URL и вставьте скопированное. Пример:
[url]http://club.osinka.ru/topic-163704?p=14509731#14509731[/url] Форматирование постов Как сделать ссылку словом/фразойКонструкция такова:
[ url = ссылка ] желаемый текст [ /url]
То есть нажимаете кнопку URL, помещаете курсор после букв в первом, открывающем теге, печатаете знак = и вставляете свою ссылку. Затем помещаете курсор между тегами и печатаете желаемый текст. Пример:
[url=http://club.osinka.ru/topic-163704?p=14509731#14509731]Работа со ссылками[/url] Работа со ссылками Текст можно также форматировать - делать жирным, цветным и т.п.
Пример:
[url=http://club.osinka.ru/topic-163704?p=14509731#14509731][i]Работа[/i] [b]со[/b] [color=brown]ссылками[/color][/url] Работа со ссылками
|
 |
Katunja
Рег.
11.12.2006
Сообщ.
5911
Награды: 5
|
ЗаголовкиДля выделения частей текста используйте заголовки. Чтобы создать заголовок, используются кнопки H1, H2, H3.
У нас существуют заголовки трех уровней:
[h1]Большой заголовок[/h1]
[h2]Заголовок поменьше[/h2]
[h3]Маленький заголовок[/h3]
|
 |
Katunja
Рег.
11.12.2006
Сообщ.
5911
Награды: 5
|
Разделительная линияДля отделения блоков текста в одном посте используйте разделительную линию - горизонтальную черту. Горизонтальная черта позволит вам отделить одну смысловую часть текста от другой в том случае, если заголовок вам не нужен.
Несколько тире "-" подряд автоматически преобразуются в линию.
Например,
----------- Результат:
|
 |
Katunja
Рег.
11.12.2006
Сообщ.
5911
Награды: 5
|
СпойлерИногда хочется написать большое сообщение, например вставить интересную статью или показать полтора десятка фотографий новой работы, но при этом не выставлять огромный пост.
Можно, конечно, использовать функцию скрытого текста, а можно воспользоваться спойлером/катом/читать далее. Для этого используется кнопка more, которая генерирует тег [ more] - единственный на нашем форуме одиночный (не требующий закрывания) тег. [more] Нажмите, чтобы читать дальше ▸
Вот что происходит, если вы нажали эту кнопку - та часть текста, что расположена под тегом, будет скрыта под словами "читать далее". Обратите внимание, что наш форум автоматически скрывает часть слишком большого сообщения в заглавных постах во всех постах в режиме просмотра. Если Вы не поставили тег [ more], пост на форуме показывается во всю длину, а при поиске и в заглавном сообщении форум сам постарается найти, где ограничить размер (автоматически поставит [ more] ) Если Вы поставили тег [ more], пост везде будет показываться с "читать дальше" именно в этом месте
Для того, чтобы сообщение всегда показывалось полностью, нужно поставить тег [ more] в самом конце сообщения
|
 |
Katunja
Рег.
11.12.2006
Сообщ.
5911
Награды: 5
|
Добавить Google-таблицу в постГугл-таблицы лучше всего вставлять простой ссылкой на них. Отображение своих таблиц Гугл постоянно меняет, поэтому стабильный результат вставки таблиц с их раскрытием на форуме невозможен. Но ссылка всегда будет работать!
При указании ссылки проверяйте доступ, установленный к таблице - кто их может видеть, кто их может редактировать.
|
 |
Katunja
Рег.
11.12.2006
Сообщ.
5911
Награды: 5
|
Добавить видеоролик в постЭто очень просто! Надо скопировать ссылку на ролик или код встраивания, который предлагают сервисы Youtube или Vimeo, и вставить его в свое сообщение. Отображение видео произойдет автоматически.
|
 |
Katunja
Рег.
11.12.2006
Сообщ.
5911
Награды: 5
|
Раскрытие ссылокПроисходит автоматически, то есть для этого ничего не нужно специально делать. 
Однако, если вы хотите, чтобы ссылка осталась под специальным словом, например, читайте здесь, то тогда надо эту ссылку оформить по правилам этой инструкции - https://club.osinka.ru/topic-163704?p=14509731#14509731, абзац "Как сделать ссылку словом/фразой". То, что вы видите в этом сообщении под этим текстом - это и есть раскрытая ссылка.
|
 |